Bearbeiten Sie gespeicherte Kartendaten
Sobald Sie eine Karte mit BatchGeo erstellt haben, können Sie diese bei Bedarf jederzeit aktualisieren. Sie können Ihre Daten vom Kartenbearbeitungsbildschirm aus kopieren, eine Tabelle separat aktualisieren oder direkt aktualisieren. Wenn Sie einen neuen Ort hinzufügen, einen Ort aktualisieren, Metadaten ändern oder Ihrer Karte hinzufügen möchten, gelangen Sie mit der Kartenbearbeitungsfunktion zurück zum bekannten, einfachen und leistungsstarken Bildschirm der BatchGeo-Kartenerstellung.
LoslegenSo verwalten Sie Ihre Kartendaten
Sie können eine Karte mit dem speziellen Link bearbeiten, den wir Ihnen per E-Mail senden, nachdem Sie Ihre Karte gespeichert haben. Suchen Sie einfach nach der E-Mail von BatchGeo mit Ihrem Kartentitel im Betreff. Wenn Sie die Bearbeitungs-URL für Ihre Karte verloren haben, können Sie auch das Tool zum Abrufen von Kartenlinks auf unserer Hilfeseite verwenden.
Wir haben dieses Video erstellt, um alle Details anzuzeigen, die Sie zum Bearbeiten Ihrer Kartendaten benötigen. In nur vier Schritten zu Ihrer Karte:
- Scrollen Sie nach unten zum Abschnitt "Kartendaten bearbeiten"
- Kopieren Sie die Daten aus der Box (Ctrl+C, oder Cmd+C für Mac) und fügen Sie sie in Ihrem Tabelle-Editor ein (Ctrl+V, oder Cmd+V für Mac)
- Nehmen Sie Änderungen an den Daten vor
- Kopieren Sie alle Daten aus dem Tabellen-Editor und fügen Sie sie in das Feld "Kartendaten bearbeiten" ein
Sie können die Karte dann direkt speichern oder die einzelnen Schritte durchlaufen, um Ihre Einstellungen zu überprüfen. In komplexen Szenarien, z.B. wenn Sie ganze Spalten hinzufügen oder neu anordnen, sollten Sie sicherstellen, dass die erweiterten Optionen Ihren Erwartungen entsprechen.
Tipps zum Aktualsieren Ihrer Daten
Mit BatchGeo können Sie ganz einfach neue Karten erstellen. Diese Schnittstelle wird auch für die Kartenbearbeitung verwendet. Wir wissen, dass die meisten unserer Benutzer ihre Kartenerstellung in Excel oder einem anderen Tabellenprogramm beginnen. BatchGeo übernimmt Ihre Tabelle, um die visuelle Darstellung und eine Hilfe bei der Datenanalyse zu bieten. Unser Kartenservice ersetzt natürlich nicht Ihre Tabelle. Beachten Sie daher die folgenden Tipps zur Verwaltung Ihrer Kartendaten:
- Ändern Sie zuerst ihre Tabelle
Wenn sich Daten ändern, aktualisieren Sie diese zuerst in Ihrer Tabelle. Kopieren Sie dann Ihre Daten und fügen Sie sie in den Abschnitt "Kartendaten bearbeiten" des Kartenbearbeitungsbildschirms ein. - Benutzen Sie BatchGeo als Backup für Ihre Tabelle
Wie bereits erwähnt, ist BatchGeo kein Ersatz für eine Tabelle. Wenn Sie jedoch Ihre Daten verlieren, können Sie sie unter "Kartendaten bearbeiten" wieder abrufen. - Denken Sie an eine Online-Tabelle
Ein Dienst wie Google Tabellen ist ideal, wenn Sie keinen Offline-Zugriff auf Ihre Daten benötigen. Außerdem ist es sehr einfach, zusammenzuarbeiten und Dokumente zu teilen. Darüber hinaus ist es unglaublich einfach, Ihre Google Tabellendaten in BatchGeo zu speichern.
Neben diesen Tipps haben wir einige allgemeine Beispiele für das Hinzufügen, Entfernen und Neuordnen der Daten in Ihrer Karte zusammengestellt.
Fügen Sie Ihrer Karte neue Daten hinzu
Möchten Sie ihrer Ihrer Karte nur ein paar Zeilen hinzufügen? Denken Sie daran alle Ihre Daten einzufügen, nicht nur die, die neu sind. BatchGeo ist so eingestellt, dass das Hinzufügen von Daten aus Tabellen vereinfacht wird, dh. wir erfassen und interpretieren Ihre eingefügten Daten. Alles, was in das Feld "Kartendaten bearbeiten" eingefügt wird, überschreibt Ihre vorhandenen Daten.
Um den Verlust einiger Markierungen und der zugrunde liegenden Daten zu vermeiden, fügen Sie zuerst die Zeilen Ihrer Tabelle hinzu, und überschreiben Sie dann alle existierenden Kartendaten (einschließlich der Kopfzeile) mit den neuen Daten.
Entfernen Sie Daten aus Ihrer Karte
Möchten Sie Daten aus Ihrer Karte entfernen? Dann können Sie zwar versuchen Daten im Feld "Kartendaten bearbeiten" direkt zu ändern, dies empfehlen wir jedoch nicht, da Sie versehentlich mehr Daten als beabsichtigt entfernen könnten. Es gibt zwei Möglichkeiten, um Daten au Ihrer Karte zu entfernen:
- Aktualisieren Sie Ihre Tabelle, um Daten zu entfernen, kopieren Sie dann die Gesamtheit Ihrer Daten (einschließlich der Kopfzeile) und fügen Sie diese in das Feld "Kartendaten bearbeiten" ein.
- Sie können während der Bearbeitung Ihrer Karte auch einzelne Markierungen entfernen (die Tabellenzeilen entsprechen). Klicken Sie im Abschnitt "Kartendaten bearbeiten" auf die Schaltfläche Karte aktualisieren. Wenn Ihre Karte angezeigt wird, klicken Sie auf die Markierung, die Sie entfernen möchten. Das Markierungsfeld wird mit den Daten dieser Markierung angezeigt. Klicken Sie oben rechts im Markierungsfeld auf das Symbol „-“ und bestätigen Sie das Löschen.
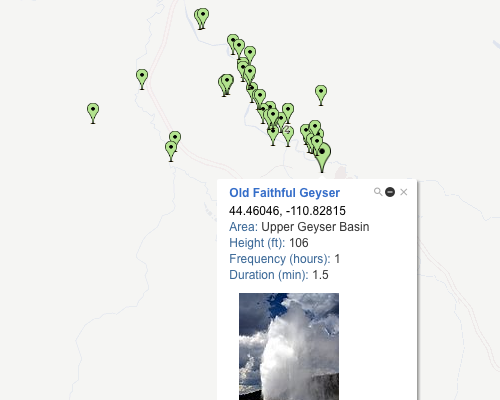

Denken Sie in jedem Fall daran, auf die Schaltfläche Speichern zu klicken, um die Karte ohne die Daten zu speichern, die Sie zum Entfernen ausgewählt haben.
Ordnen Sie die Daten in Ihrer Karte neu an
Wenn Sie alle gewünschten Daten auf Ihrer Karte haben, möchten Sie möglicherweise auch die Reihenfolge Ihrer Daten ändern. In der Regel spielt die Reihenfolge in der Tabelle keine Rolle, da BatchGeo Ihre Daten gemäß den Standortspalten in Ihrer Tabelle geografisch verteilt.
Möchten Sie die Reihenfolge dennoch individuell anpassen?
- Ändern Sie die Reihenfolge der Daten im Markierungsfeld
Wenn Benutzer auf eine Markierung klicken, wird ein Feld mit anderen Daten zu diesem Standort angezeigt. Welche Felder angezeigt werden und in welcher Reihenfolge sie sich befinden, hängt davon ab, wo sie sich in Ihrer Tabelle befinden. Die Daten des Markierungsfelds belegen die Spalten von links nach rechts und zeigen sie von oben nach unten an. Zum Anpassen ändern Sie einfach die Reihenfolge der Spalten in Ihrer Tabelle. Hinweis: Sie können den Markierungstitel so einstellen, dass er unter den erweiterten Optionen fett dargestellt wird. - Ändern Sie die Reihenfolge der Daten unterhalb Ihrer Karte
Viele Karten enthalten die Markierungsdaten unterhalb der Karte, um das Scrollen und Suchen zu erleichtern. Die Reihenfolge dieser Daten wird von der Zeilenreihenfolge in Ihrer ursprünglichen Tabelle bestimmt. Wenn Sie möchten, dass die Daten alphabetisch oder anhand eines anderen Werts sortiert werden, verwenden Sie am besten die Sortierfunktion Ihrer Tabelle. Kopieren Sie dann die gesamten Daten (einschließlich der Kopfzeile) und fügen Sie sie in das Feld "Kartendaten bearbeiten" ein. Hinweis: Die Reihenfolge dieser Daten bestimmt auch die Reihenfolge Ihrer Datenbeschriftungen. Die Beschriftungen können sich jedoch ändern, wenn Sie die Gruppierungsfunktion auf Ihrer Karte auswählen.
Jetzt, da Ihre Daten in der richtigen Reihenfolge sind, ist es an der Zeit, sie in eine BatchGeo Karte zu verwandeln, falls Sie dies noch nicht getan haben. Erstellen Sie hier Ihre erste Karte.

